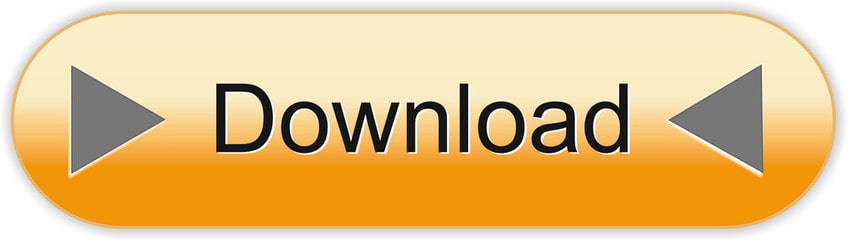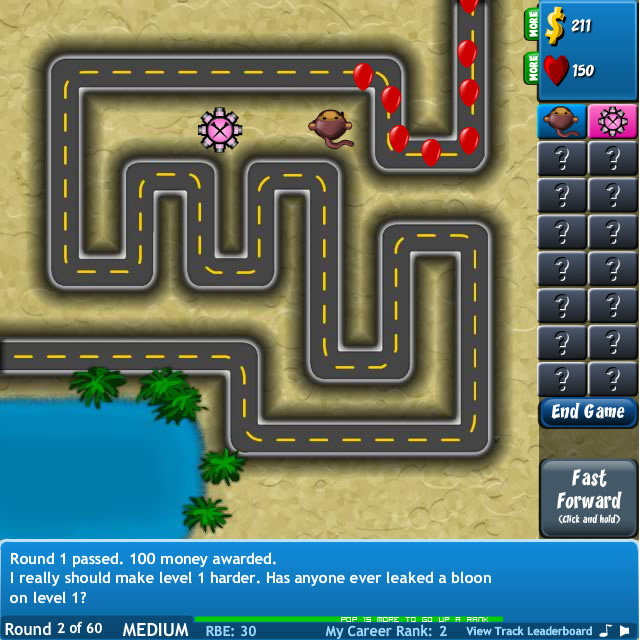
- The Excel MODE.SNGL function returns the most frequently occurring number in a numeric data set. Numbers can be supplied as numbers, ranges, named ranges, or cell references that contain numeric values. The MODE.SNGL function will accept up to 254 individual arguments. In the example shown, the formula in D5 is: =.
- Public Function UpdateCalculation Application.Calculation = xlCalculationAutomatic Application.ScreenUpdating = True End Function Before using the Manual Calculation mode the overall processing took 10 min to update the excel, now its just 34 seconds. If you face any issue invoking the VBA, refer to the settings here.
- Stop auto calculation with Calculation Options in Excel. If you want to stop auto calculation in Excel, you just need to change the auto calculation to manual calculation. Please click Formula Calculation Options Manual. See screenshot: Now, the auto calculation has been stopped in Excel.
When using 14Fathoms products you may notice Excel's calculation mode is set to manual:
Set Calculation Mode To Manual Excel Machining
This is done on purpose by the 14Fathoms software to make the sheets more responsive and prevent a substantial delay if the calculation mode is set to Automatic. Unit 8: civil rightsmac's history timeline. When you make changes to your 14Fathoms worksheet the code will recalculate the sheet you are working on.
When you exit the 14Fathoms product (either by clicking to a different workbook or closing the 14Fathoms file altogether), or work on a Custom Sheet in a Scope Sheet file, the calculation mode should change to the default mode you have set in the About box.
To ensure your default is Automatic calculation mode, go to the About box (Click 'Bid List Tools' or 'Scope Sheet' in the toolbar and click 'About')
In the box that opens click 'Advanced Settings…' at the bottom.
Make sure 'Auto' is selected in the 'Default Excel Calc Mode' and the 'Don't change calc' is NOT checked.
Click 'Close' to save your setting.
You should NOT change the calculation mode in Excel's Calculation Options while in a 14Fathoms product nor should you have to change the setting in the 14Fathoms 'About' box more than once. You should set it and forget it. If you find that Excel is reverting back to Manual mode when you are not in a 14Fathoms product, please contact us.
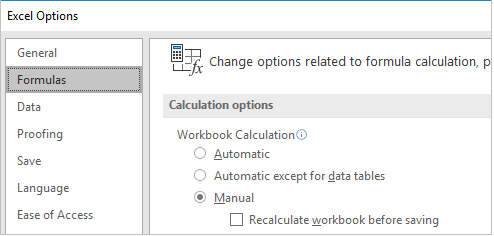
If you are not in a 14Fathoms product there are two instances where the mode won't be Automatic:
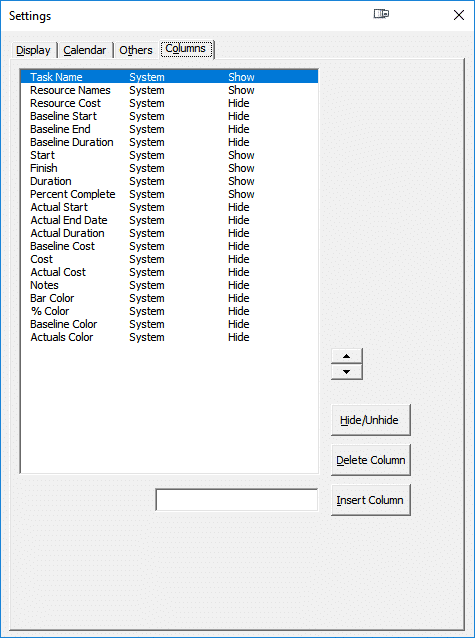
- The Excel MODE.SNGL function returns the most frequently occurring number in a numeric data set. Numbers can be supplied as numbers, ranges, named ranges, or cell references that contain numeric values. The MODE.SNGL function will accept up to 254 individual arguments. In the example shown, the formula in D5 is: =.
- Public Function UpdateCalculation Application.Calculation = xlCalculationAutomatic Application.ScreenUpdating = True End Function Before using the Manual Calculation mode the overall processing took 10 min to update the excel, now its just 34 seconds. If you face any issue invoking the VBA, refer to the settings here.
- Stop auto calculation with Calculation Options in Excel. If you want to stop auto calculation in Excel, you just need to change the auto calculation to manual calculation. Please click Formula Calculation Options Manual. See screenshot: Now, the auto calculation has been stopped in Excel.
When using 14Fathoms products you may notice Excel's calculation mode is set to manual:
Set Calculation Mode To Manual Excel Machining
This is done on purpose by the 14Fathoms software to make the sheets more responsive and prevent a substantial delay if the calculation mode is set to Automatic. Unit 8: civil rightsmac's history timeline. When you make changes to your 14Fathoms worksheet the code will recalculate the sheet you are working on.
When you exit the 14Fathoms product (either by clicking to a different workbook or closing the 14Fathoms file altogether), or work on a Custom Sheet in a Scope Sheet file, the calculation mode should change to the default mode you have set in the About box.
To ensure your default is Automatic calculation mode, go to the About box (Click 'Bid List Tools' or 'Scope Sheet' in the toolbar and click 'About')
In the box that opens click 'Advanced Settings…' at the bottom.
Make sure 'Auto' is selected in the 'Default Excel Calc Mode' and the 'Don't change calc' is NOT checked.
Click 'Close' to save your setting.
You should NOT change the calculation mode in Excel's Calculation Options while in a 14Fathoms product nor should you have to change the setting in the 14Fathoms 'About' box more than once. You should set it and forget it. If you find that Excel is reverting back to Manual mode when you are not in a 14Fathoms product, please contact us.
If you are not in a 14Fathoms product there are two instances where the mode won't be Automatic:
Set Calculation Mode To Manual Excel Macro
- When you copy a range from a 14Fathoms sheet to a different (non 14Fathoms) workbook (it will remain in Manual mode until you go back to the 14Fathoms sheet).
- If you get an error that causes the 14Fathoms program to close unexpectedly. When you reopen the 14Fathoms product and refresh macros, the settings should be fine.
Set Calculation Mode To Manual Excel Machine
If you have further questions, or your software is exhibiting different behavior than described above, contact us.